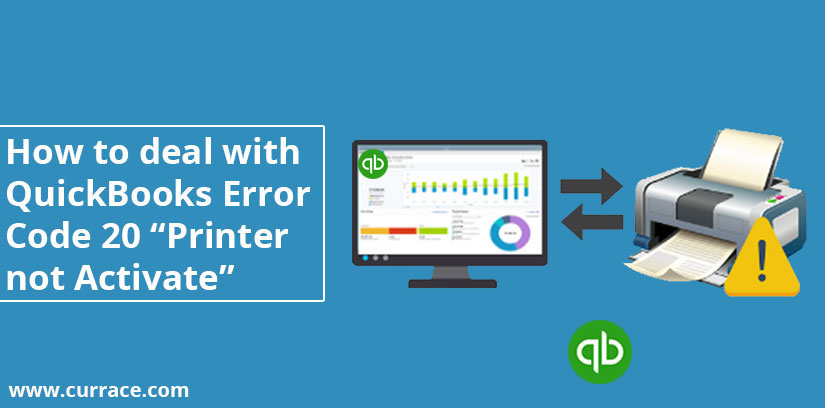
How to deal with QuickBooks Error Code 20 “Printer not Activate”
While working with QuickBooks, your system must be updated with the latest technology and the latest release of Intuit. If somehow you are not able to do that, then it will affect your work. You must face QuickBooks error 20 or we can say that QuickBooks error code 20: printer not activated. Nowadays most users face this type of error. If you are dealing with this error then read this complete blog carefully.
QuickBooks error code 20 is the most common error that most users face. This error occurs when your printer is not active. when everything is going well with your QuickBooks and suddenly an error occurs and that error tells you that your printer is not active. This problem occurs when there is a compatibility issue with your software or windows. If you are using an older window or using older software then this error occurs.
When the try to take print of some document, form, or PDF file using your QuickBooks desktop then also error occurs because you are using Windows 10 and the software that you are using that is QuickBooks version is 2009.
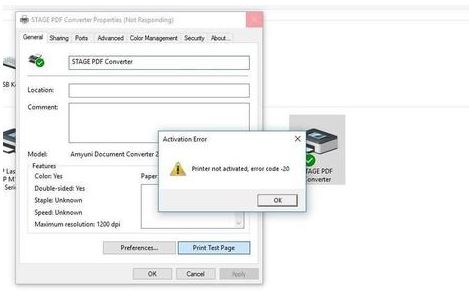
Table of Contents
Causes of quickbooks Error Code 20
- When there is a Compatibility issue.
- When your software is not updated with the latest release.
- Non-updated Application key.
- when drivers are not properly configured.
- When registry files are corrupted.
- Configuration of PDF converter is not proper
- When there is a deletion of the configuration files
- When multiples versions are installed in your system
Steps to Quick Fix the quickbooks Error code 20
There are a few steps that you can follow and resolve your issue quickbooks error 20
Solution 1- Take Backup your data and files-
- Firstly, create a backup folder for your window registry files.
- Then Open the created folder for the backup window.
- Now Click on the folder and transfer all the backup data and then save it for future use.
- Now you select the restore option. In this folder you can restore your data, then you need to locate the saved data and then set the unable Protecting setting on your local disk C.
- Then click on the Configure option and then set the protection.
- At last, Click on the apply button for making the changes and then open the folder.
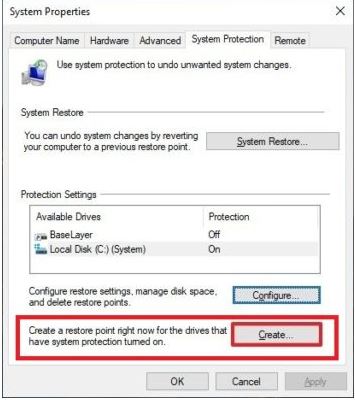
Solution 2- Restore QuickBook.
- Enter Control Panel and snap to the program and features and find the product.
- Click “Uninstall” with the framework of the work. Download the best possible optimization of QuickBook at that point
- After the reinstallation, the program and the printer should work once again.
In the event that you experience some issues, which expresses that uninstall can not be terminated on the basis that some documents are missing, use framework security applications, for example- Reimage, To clean PC with recorded record
Solution 3: Enter Registry Editor.
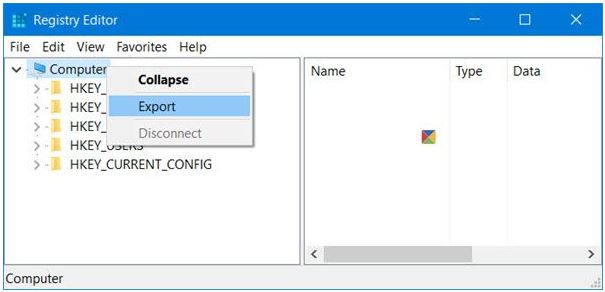
- Firstly go to the Start button and type Regedit on the search field.
- Do not press the Enter key. When it appears, then right-click on it.
- Then select the Administration option and then run the administration option
- Now you need to Search the HKEY_CURRENT_CONFIG Folder, in which you will find software organizers.
- Then right-click on the folder and then select the Permissions option.
- After the new window will open, and then check whether full control is powerful for users.
- Now Exit from the Registry Editor window and then click on the Ok button.
Solution 4: Improve the QuickBooks PDF component QBPrint file.
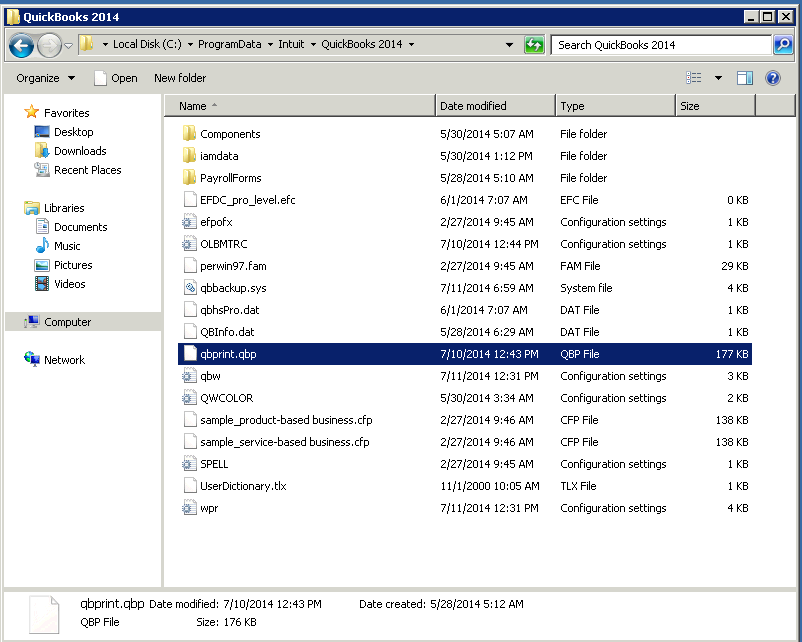
- Firstly open the control panel and then go to the programs and the features tab
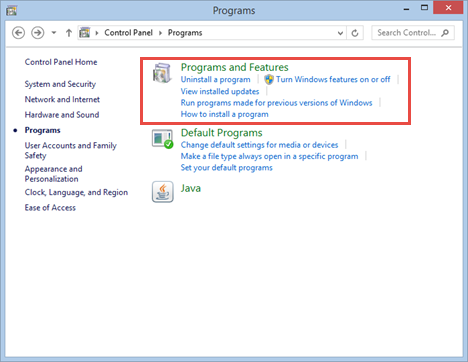
- Now select the quickbooks software
- Then click on the change option and then the repair process begins and then you need to follow the on-screen instructions
- Now you need to reboot your system after the repair process ends
- At last, you need to check whether the error is resolved or not for that you need to try to take a print or you need to save the PDF.
Solution 5: Reset the printer spooler service.
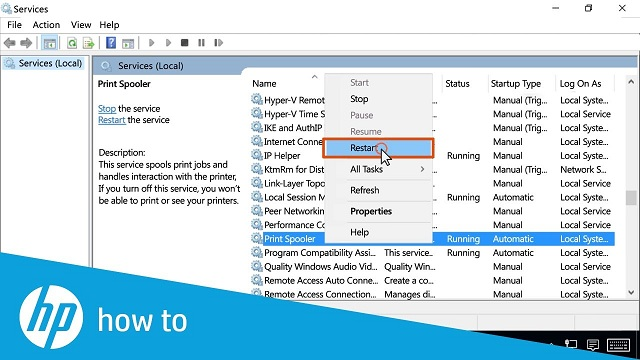
- Firstly you need to open the run window or Hold down the Windows Logo key and press R on your Keyboard
- Then type services.msc on the text field of the Run window and then press the enter key to run the window
- Now you need to select the printer spooler services from the admin list
- Then right-click on the printer spooler services.
- Then select the properties and then you need to stop the print spooler services.
- After that, you need to choose the automatic option
- Now again start the services by clicking on the start button and then click on the services option.
- At last, you need to See quickbooks error code 20 is fix or not.
Solution 6: Repair Microsoft Document Writer.
- Firstly open your Windows and then right-click the quickbooks icon and then select the Properties option.
- Then select the open file location option.
- Now move the temp folder
- After that look for the exe file and then double click on the exe file and then follow the on-screen instructions
- Now open the quickbooks if once is registered with license
- If you again receive the error while installing drivers then you need to repeat the installation process
- At last, you need to check the error, is fixed or not.
Solution 7: Stop monitoring the applications
- Firstly open the control panel
- Then go to the user accounts tab
- Now change the setting of the user account to never to notify by moving the slider
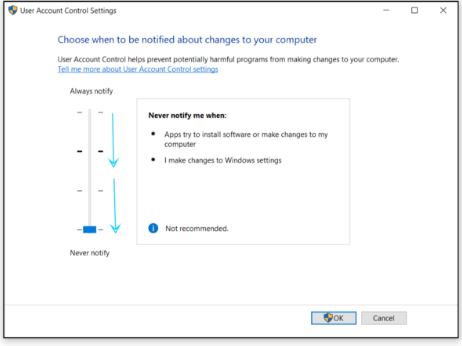
- After that click on the ok button for confirming your action
- At last, you need to reboot the system
I hope one of all the 7 solutions above will help you to fix the quickbooks Error Code 20 printer that is not active. If your problem is not fixed then you need to contact a quickbooks expert for expert advice.

