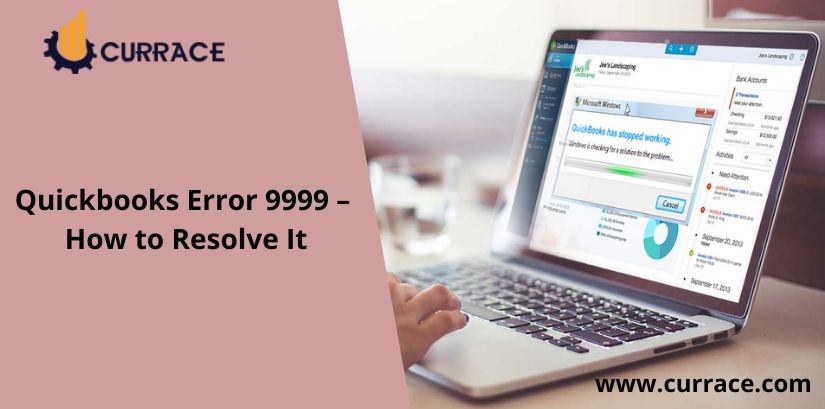
How to fix quickbooks Error 9999?
QuickBooks error 9999 is a script error and it damage or disturb the connection between the bank or Quickbooks online and this error is also known as a cross-origin error that occurs when the browser refuses to execute a script from a website that is hosted on the other domain. Browser does this to protect user’s information from the Cross-Site Request Forgery attack. This type of attack tricks the user to change their email address, submit a malicious infection, and even to transfer funds. quickbooks product engineers are still working to get a permanent fix of this problem and soon we can see an update that will remove error 9999 from QuickBooks Online.
If you get this error and want to know how to fix and resolve then don’t worry you can do this by following a simple step by step process that we discussed bellow.
Steps to Resolve QuickBooks Online Error 9999
You can access error 9999 by following some easy to follow steps that we have mentioned below. We suggest you follow each step in the given order to save time and effort.
Step 1: Perform an Update of your Bank
Sometimes just updating your bank account for 3 to 4 times resolves online banking errors, to perform an update of your financial institution in QuickBooks Online follows the given steps.
- Open QuickBooks Online.
- Navigate to the Banking tab.
- Click Update.
- Follow the same step 3-4 times.
- If you are still getting the same error, then follow the next troubleshooting step.
Step 2: Clean Browser’s Cache files
For Google Chrome
- If you are using Google Chrome as your web browser then for clearing the cache, type chrome://settings/clearBrowserData in the address bar and press Enter.
- Checkmark the Cached images and files box.
- Click the Clear data button.
For Firefox
- Type about preferences#privacy in the address bar of your Firefox browser and press Enter.
- Click clear your recent history button.
- Checkmark Cache from the list and tap Clear now.
For Internet Explorer
- Press Ctrl + Shift + Delete on your keyboard.
- Checkmark Temporary Internet files and website files checkbox on the Delete Browsing History page.
- Press Delete.
For Safari
- Click the Develop tab from the top.
- Then click the Empty Caches.
Step 3: Disconnect and Reconnect Bank Account to Rectify error 9999
Steps to Disconnect Bank account from QuickBooks Online
- Click Banking from the left side panel and then select Banking.
- Click the Edit icon on your account that you want to disconnect.
- Checkmark the Disconnect this account on the save checkbox in the Account window.
- Click Save and Close.
Steps to Reconnect Bank account
- From the Banking tab on the left, click Add Account.
- Enter the login information of your bank and click Continue.
- Follow the security verification instructions.
- Click Securely connect and then click the bank icon that is beside the bank account that you want to add.
- Now select your account from the Account type drop-down list.
- Now select a Credit Card account or Bank account.
- Click +Add new if you do not have an account and then click Connect.
Step 4: Try Logging in to your Banking website from the web browser
Sometimes your bank requires you to go through an extra step of verification for security reasons. Open any web browser, go to your banking website, and log in using your banking credentials. Answer any security questions asked by your bank or enter any OTP sent to you by your bank for verification. Once you are successfully logged in to your online banking, try updating the bank feeds again in QuickBooks Online.
Step 5: Import Transactions manually in QuickBooks Online
If none of the steps help you to get rid of Quickbooks error 9999 in QuickBooks Online then as a temporary solution, you can download the transactions from your banking website.QBO format and import them to QuickBooks Online.

