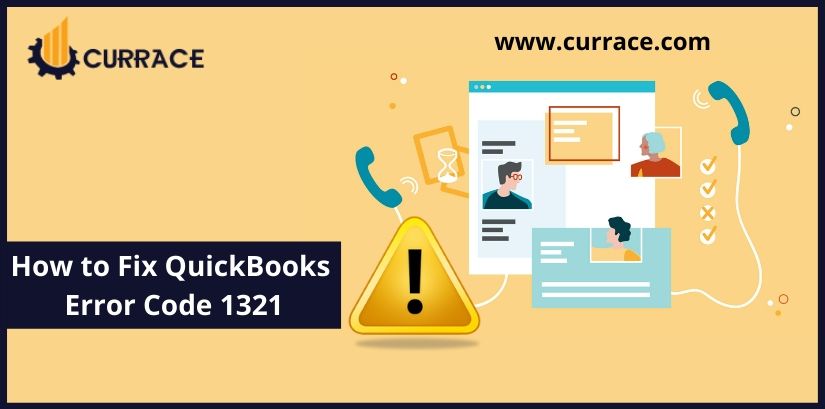
How to Fix QuickBooks Error 1321
The 1321 QuickBooks error occurs on your desktop screen when the QuickBooks installation program couldn’t write a file because it encountered authorization problems or a system error. In both cases, the solution to the QuickBooks error 1321 code is to change the privileges or permissions for the source mentioned in the error message. Otherwise, you can read the step-by-step guide carefully and then execute the steps on your Quickbooks desktop software to manually resolve the QuickBooks Error Code 1321.
Table of Contents
When Installing Or Upgrading Quickbooks Error 1321
The installer has insufficient privileges to modify the file C:Program FilesIntuitquickbookssdkeventl.DLL
- The installer has insufficient privileges to modify the file C:Program FilesIntuitquickbooksCfScan.DLL
- The installer has insufficient privileges to modify the file at C:Program FilesIntuitquickbooks YEARQBONLI32.DLL
- The installer has insufficient privileges to modify the file [2]
- The installer has insufficient privileges to modify the file C:Program FilesIntuitquickbooks Point of Sale X.0dataimporter.exe
The true .dll file name will be different in the QB error 1321, and should you hit retry, then you might find more than 1 message along with the installation or upgrade can fail.
Why Is This Occurring?
There are various potential causes of this error:
- The file update procedure may be quicker than the file copy procedure.
- Your antivirus, Firewall or security software/application is interfering with or blocking quickbooks.
- The Windows permissions for the folder containing the file are set to limit access.
- The file in question is either damaged or in use.
The Best Way To Repair The QB Error 1321
quickbooks recommends four solutions for error 1321 in quickbooks. The initial solution can correct quickbooks code 1321 or you may need to try all four solutions to correct the error. To get the best results, apply the answers in the order below.
Solution-1: Download The QuickBooks Install Tool (QBInstall)
- Click the Download link and get QuickBooks install diagnostic tool.
- Now, Go to the downloads folder and look quickbooksDesktopInstallDiagnosticTool.exe.
- Right-click on the file and choose “Open” from the menu.
- You will get a dialog box on your desktop screen which will contain the License agreement. Read the license agreement carefully and click on Yes if you agree to the terms and conditions given in the agreement.
- Click on the “Proceed” button to start the scanning process.
- The scanning process can run up to 20-40 minutes depending on the size of your company data files.
- Reboot your computer once your QuickBooks is scanned properly.
- Re-register or reactivate your QuickBooks.
Solution 2: Retry The Update
Tap the again button to finish the update. If your QuickBooks still face the QuickBooks error 1321, in the error message, tap Cancel and switch to the second solution 3.
Solution 3: Temporarily Turn Off Antivirus Software & Reinstall Or Update
- Now, you have to momentarily disable your antivirus or security application like Firewall. Consult with the QuickBooks ProAdvisors to get a QuickBooks support number with this procedure.
- Try to Install QuickBooks or the upgrade again on your desktop.
- Re-enable your antivirus or security program.
We do not recommend disabling antivirus software while it is connected to the Internet through DSL or cable connections. First, you’ll need to unplug the desktop from your Internet connection, and then turn off your antivirus program. Enable your antivirus when you download updates to your QuickBooks.
Solution 4: Edit The Windows Permissions On The Folder
All of the following steps require you to know if you are running a 32 or 64-bit version of the Windows operating system. Press the Windows logo key and R at exactly the same time to open the Run box on the desktop. Now type the address into the folder that contains the QuickBooks application in the Text field, and then press Enter on the keyboard:
32-bit versions of Windows (10, 8, 7)
For QuickBooks Desktop Enterprise, go to:
- C:Program FilesIntuitEnterprise Solutions 18.0
- C:Program FilesIntuitEnterprise Solutions 17.0
- C:Program FilesIntuitEnterprise Solutions 16.0
For Quickbooks Pro and Premier, go to:
- C:Program FilesIntuitquickbooks 2018
- C:Program FilesIntuitquickbooks 2017
- C:Program FilesIntuitquickbooks 2016
If you are using Quickbooks Point of Sale, go to:
- C:Program FilesIntuitquickbooks Point of Sale 12.0
- C:Program FilesIntuitquickbooks Point of Sale 11.0
- 64-bit versions of Windows (10, 8, 7)
- 64-bit versions of Windows (10, 8, 7)
For QuickBooks Desktop Enterprise, go to:
- C:Program Files (x86)IntuitEnterprise Solutions 18.0
- C:Program Files (x86)IntuitEnterprise Solutions 17.0
- C:Program Files (x86)IntuitEnterprise Solutions 16.0
For QuickBooks Pro and Premier, go to:
- C:Program Files (x86)Intuitquickbooks 2018
- C:Program Files (x86)Intuitquickbooks 2017
- C:Program Files (x86)Intuitquickbooks 2016
If you are using Quickbooks Point of Sale, go to:
- C:Program Files (x86)Intuitquickbooks Point of Sale 12.0
- C:Program Files (x86)Intuitquickbooks Point of Sale 11.0
Follow These Steps To Complete The Process
- In the new tab, click on View.
- Now, select Customize this folder.
- Go to the Properties section and click on the Security window.
- Choose the Administrators option.
- Click on the “Allow” checkbox which you can see close to “Full Control”.
- Tap on the “OK” button. The Properties window will close automatically.
- Now, Install QuickBooks desktop software again on your computer.

