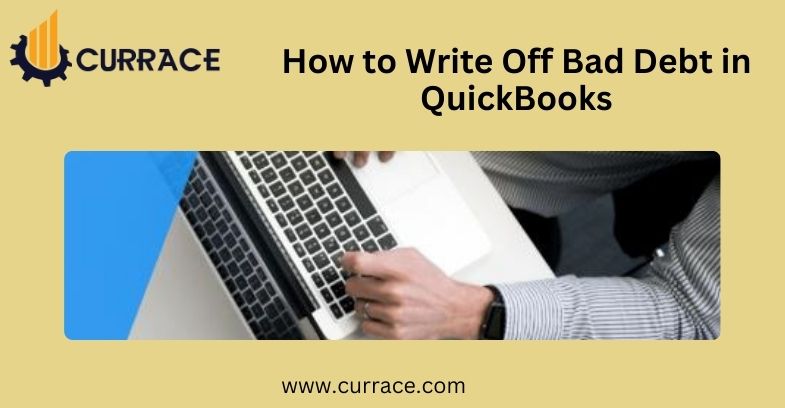
How to Write Off Bad Debt in QuickBooks
When managing problematic bad debt in QuickBooks Desktop and QuickBooks Online are useful resources. It is important for a person to handle bad debts for financial administration in businesses.
Now I am going to describe bad debts in brief and the steps in which the bad debts can be written off in QuickBooks Online and Desktop in this blog.
Table of Contents
Brief overview of Bad Debt in Quickbooks
Bad Debts is the amount which is not collected by the customer. It occurs when the customer is unable to pay amount to the company or organization when selling goods. It is also known as irresponsible expenses. An individual can understood bad debts as invoices.
The writing off bad debts is most important for the person so that he or she can keep track of profits of accurate financial records in QuickBooks software. It also provides tax benefits to an individual.
You can use QuickBooks software conveniently to write off bad debts since this software is user-friendly in which you are not required to hire an expert accountant.
Steps in which the Bad Debts are written off in QuickBooks Online
An individual can follow six steps to write off bad debts in QuickBooks online account. These are as follows:
Step 1: Check the report of aging accounts receivable
An individual can check the aging accounts receivable reports in three steps, which include the following:
- Select reports option from the left side of the navigation bar in QuickBooks online website.
- Find the report of aging accounts receivable.
- After finding report, check which of the following aging accounts receivable should be written off as bad debt.
Step 2: Creating an Expense Account
Below are the following steps to create expense account of bad debts in QuickBooks account:
- Go to settings tab and select chart of accounts in the QuickBooks online website.
- Click on New button to create an expense account.
- After creating account, choose expenses from the drop down menu of account type option.
- After selecting expenses option, select Bad debt from the drop down list of Detail type.
- Enter ‘Bad Debts’ in the name field.
- Click on Save and Close button.
Step 3: Create an item of bad debt
Below are the following steps in creating bad debt item:
- Click on Settings option again and choose Products and Services in QuickBooks online account.
- Click on new tab and select non-inventory option in products and services.
- Enter ‘Bad Debts’ as the name of the item in the name field.
- Choose Bad Debts option from the drop down list of Income account.
- Click Save and Close button.
Step 4: Create credit memo
After creating bad debt item, you can create credit memo for bad debt. These are the following steps:
- Click +New icon in the QuickBooks online website.
- Select Credit Memo in the customer section.
- Select customer name from the drop down list of customer.
- After choosing customer name, select bad debts in the section of products and services.
- Enter the amount in the amount column.
- Enter Bad debt in the message shown on statement box.
- Click on Save and Close button.
Step 5: Applying credit memo
After the credit memo is created in QuickBooks Online, you can apply credit memo to invoice in the following steps:
- Click +New button in the left navigation bar in QuickBooks online account.
- After clicking +New button, visit Customers and then click on receive payment option.
- Choose appropriate customer from the drop down list of customers.
- After choosing an appropriate customer, select invoice from outstanding transactions section.
- Select Credit Memo from the credits section.
- Click on Save and Close button.
Step 6: Run the report of bad debt
An individual can run the bad debt report in several steps, which are given below:
- Click Settings option and choose chart of accounts in QuickBooks online account.
- Select run report in the action column of bad debts account.
- After selecting run report, visit sales menu and select customers option in QuickBooks account.
- Select the name of the customer and click on Edit option at the upper right panel of the website.
- Enter ‘Bad Debt’ or ‘No Field’ in the field of Display Name.
- After that, click on Save button.
Steps in which Bad Debts are written off in QuickBooks Desktop
The bad debts that can be written off in QuickBooks Desktop in only two steps. These are the following:
Step 1: Create an Expense Account for tracking Bad Debt
The steps in which an individual can create an account are as follows:
- Visit List menu at the top navigation bar in QuickBooks Desktop. Select Chart of Accounts option in the list menu.
- A New button is available at the top right corner of the website. Please click on that button for creating a new account.
- Select Expenses from the drop down list of Accounts option.
- After that, click on Continue button and enter the name of an account.
- Click on Save and Close button.
Step 2: Close Unpaid Invoices in the QuickBooks Desktop
The following steps in which you can close unpaid voices in QuickBooks desktop are:
- Visit Customers menu and choose Receive Payments option in that menu bar.
- In Receive From field, enter the name of the customer. After that, enter $0.00 in the field of Payment Amount.
- Select Discounts and Credits option after entering the payment amount.
- Insert the amount in the Amount of Discount field.
- Choose Bad Debt for discount account, which is created in Step 1.
- After that, click Done and then click on Save and Close button.
Conclusion
This blog describe the two different ways in writing off bad debt in QuickBooks Desktop and Online. The writing off bad debts is to keep financial records of an employee which is most important for future purpose. The state of finances of an individual’s company can be represented by his or her net income and receivable accounts. The creation of credit memo is most important in maintaining the record of the cancellation of clear debt.

