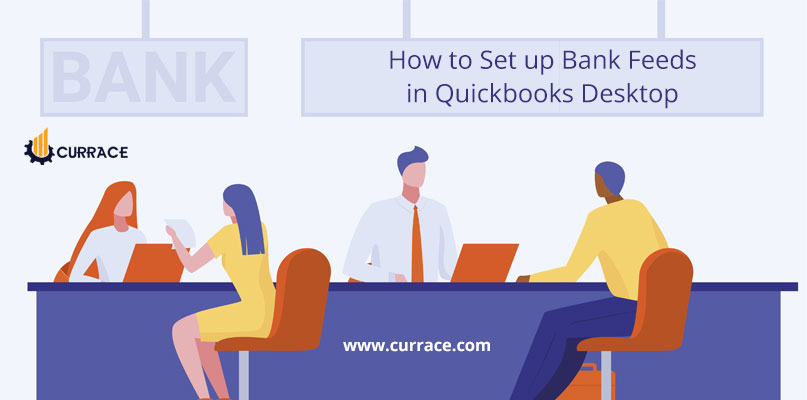
How to Set up Bank Feeds in quickbooks Desktop?
In this blog, we are going to discuss what is bank feed and how to set up a bank feed in quickbooks. After reading this blog you know How to set up bank feeds in quickbooks Desktop. A bank feed is an automatically generated digital link between your bank and quickbooks software. It will automatically link the bank transactions in your quickbooks record. It helps in giving a complete overview of the financial performance of the business. Daily, you can track your bank transactions and you can compare bank data with your database. It helps us to avoid the silly mistake that occurs at the time of manual recording of the transaction. We can manually telly our transaction.
Benefits of bank feed:
- It helps in organizing the bank transaction. Whether it will credit card account or another bank account.
- It helps in downloading bank transactions.
Table of Contents
How to Set up Bank Feeds in quickbooks Desktop?
Before setting up the bank feed in quickbooks desktop you need to fulfill some requirements of the bank feed then only you will able to establish a connection and also you need to check the financial institution’s online service.
Basis connection requirement for establishing a connection
- You must be having a fast and durable internet connection
- You must be a bank account and which is linked with a financial institution. So that they can give online services also.
Basis online services of the financial institution and you need to perform these:
- Firstly you need to go to the banking option for the banking menu
- Then you need to go to the financial institution practitioner option and then you need to select the bank feed from that menu.
There are two methods with the help of which we can set up a connection between bank feed and quickbooks desktop
Method 1: Direct Connection
Once the connection is made quickbooks directly sends the details to a financial institution and asks for the data and the financial institution sends the data to quickbooks and quickbooks downloads it directly. You need to enter the login like PIN and the password details which are given by the bank. After entering the details you can transfer the data.
After establishing the connection you can download the e-invoices and the statements.
Steps to Set up Bank Feeds in quickbooks Desktop For Direct Connection
How to Download Transaction
In a direct connection, you need to check whether your bank is providing that service or not. If that service provided by your bank, how much charge they will take for the service. Now follow these steps to download the transaction:
- Firstly go to your quickbooks and then click on the banking
- Then search for the bank feed option and then click on the bank feed
- Now you need to select the setup bank feed services for your account
- At last, you need to enter the bank name or select your bank in the enter your bank name field.
- For those users who are establishing a connection for the first time then select the enrollment site link and then you need to contact your bank for approval for the direct connection.
- For those users who are already establishing a connection then they have to select the continue button
- Then you need to enter your online banking username and password
- Now select the connect option to connect your quickbooks desktop to your bank
- Then you need to select your account which you want to connect
- At last click on the finish button for establishing the connection.
Method 2: Web Connection
In a web connection, you can receive data and you will receive data in the downloaded file form. You can download the bank data on your system and match that data through your database. These downloaded files are having.QBO extension.
Steps to Set up Bank Feeds in quickbooks Desktop For web Connection
How to Download Transactions
- Firstly go to the banking menu and then select the bank feeds option
- Then you need to download the web to connect files on your system
- Now select the.QBO extension files which you have saved on your PC and then open the files
- You will get a new window and you need to select the option from these
- If set up is already done then select te existing quickbooks account
- If set up is not done for the first time you do then select the create a new quickbooks account
- Then you need to select the continue button.
- Now you will get a message window with a message that the data has been successfully read into quickbooks and then you need to hit the ok button
- At last, go to the bank feed center to view your transactions

