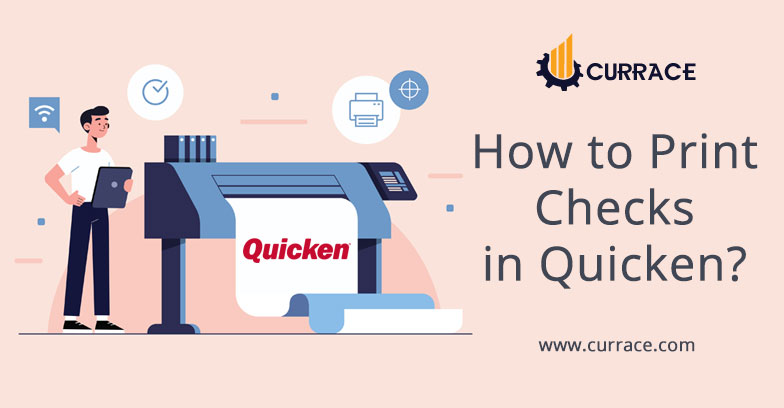
How to Print Checks in Quicken?
Quicken is having so many features that are developed to make our work easy and accurate. quicken is having a print check feature. This feature allows us to write and print checks, It helps us in avoiding critical errors also.
If you are writing a large number of checks daily then your lot of time and effort is wasted. so the quicken print check feature is very beneficial for you. This will help you in minimizing error and duplication of handwriting checks will be avoided. With the help of quicken print checks, we are able to make records of the checks. In this blog, we will discuss how to print checks in quicken.
How to print checks in Quicken?
Follow step by step process to Print Checks in Quicken, with these steps you can easily print checks in quicken.
Entering checks
- Firstly open quicken
- Then press ctrl+w from the keyboard.
- If you are having two checking accounts then select the suitable checking account.
- Now enter the payee name at the pay order of the line
- After entering details Now you have to enter the amount of the check.
- In the address field, you have to enter your mail address or in the address, the box button enters the address information and saves it.
- In the select category box, you need to select and categorize the expenses.
- Into the memo field, you can add additional information also.
- If you want to send some additional information then on the message field you can write. If the message field is not available then follow these steps:
- Go to the edit menu
- After that click on the preferences
- Then click on the write checks option
- Now extra message option will be there
- Then click on the ok button
- At last click on the record check for saving the check.
Printing checks
- Goto the write checks window
- Click on the print button. It will take you to print the screen
- Put the checks into your printer
- Make sure the check number will be matched with the first check number
- If you want to print multiple checks then follow these steps
- Select the all checks option this will help you to print all your unprinted as well as outdated checks.
- Select all Checks dated options This will help you to print checks from a particular date. You can change the date manually.
- Selected check option. This will help you to print those checks which are manually selected by you.
- Verify the check style
- Standard: The size of this check is 8 1/2 * 3 1/2 inches and the 3 checks will be printed on a page
- Wallet: In the check style the measurement of this checks is 6 * 2 5/6 inches.
- Change the printing option
- Checks on the first page
- Print your logo
- Additional copies
- Now click on the button to start printing checks
Alignment of print check
- Firstly you have to choose any file and click on the print check button
- Now Choose any checks of which you want to be print checks in Quicken.
- Now you have to press the Print button then click on the Adjust Alignment option.
- Then select the print button.
- After that, the option of alignment will be visible and you can set it according to you.
- Click on the print button.
- In the end, uncheck the alignment checkbox and now you are ready to take a print of self-aligned checks.

