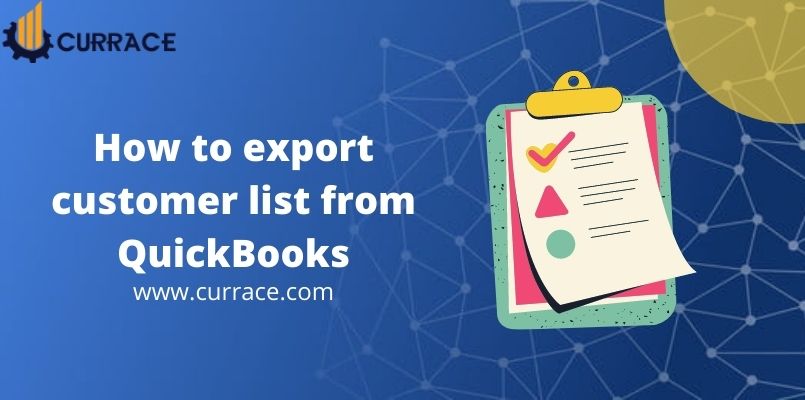
How to export customer list from quickbooks?
QuickBooks comes with various features and various versions. One of the most used features of QuickBooks is exporting customer lists from QuickBooks. In this article, we are going to see how to export a customer list in QuickBooks? In addition to this, we are also going to see how to export customer lists for different versions of QuickBooks, namely QuickBooks Online and QuickBooks Desktop.
Table of Contents
Methods for exporting customer list from quickbooks
Exporting the customer list from QuickBooks depends on the versions of QuickBooks being used. So first we are going to see how to export customer lists from QuickBooks Online
For quickbooks Online
In QuickBooks Online, exporting customer lists can be done by two ways, Customers page and Reports page
Exporting customer list or data from Customers page
Exporting customer list or data from Customers page, can be done by the following steps –
- Sign in into your quickbooks Online account
- Then, from left menu, select ‘Sales’
- After that, select ‘Customers’
- Click on the ‘Export’ icon next to the ‘Print’ icon
- Now, choose ‘Export To Excel’
The above method will export all the customer data or list into an Excel file.
Exporting customer list or data from Reports page
Exporting customer list or data from the Reports page can be done by the following steps –
- Sign in into your quickbooks Online account
- Then, from left menu, select ‘Reports’
- Now, go to ‘Sales’ and then ‘Customers’
- Then, select ‘Customer Contact List’
- Now, choose ‘Export To Excel’
The above method will export all the customer data or list into an Excel file
Constant Contact
Constant Contact is an app that works as an integrated service between QuickBooks and Constant Contact, by using this, all the contact information or contact list gets automatically synced and updated in Constant Contact if any changes are made in QuickBooks Online.
The following is the way by Constant Contact can be integrated with QuickBooks Online –
- From the ‘Dashboard’
- Now, go to ‘Sales’ and then ‘Customers’
- Then, select ‘Customer Contact List’
- Now, choose ‘Export To Excel’
This above method will also export all the customer data or list into an Excel file
Next, we are going to see how to export customer data or list from QuickBooks in QuickBooks Desktop
For quickbooks Desktop
For QuickBooks Desktop, there is only one method and way available to export customer data or list from QuickBooks Desktop.
We are going to see that method for exporting customer lists from QuickBooks Desktop
Exporting customer info from quickbooks Desktop
This is the easiest and popular method for exporting customer lists from QuickBooks Desktop.
The same can be done by the following way –
- First of all, launch ‘quickbooks’
- From main menu, click on ‘Customer Center’ to open customer list
- Now, select the customers you want to include in your customer list
- Then, you can apply certain conditions on your list, otherwise skip this step if you want to export customer list with no filters
- Now, select ‘Excel’ icon and then select ‘Export Customer List’ for exporting the customer list
- Now, choose from “Create A New Worksheet’ or ‘Export to a Comma Separated Values (.csv file)’ option
- Click the ‘Export’ button to create the list

