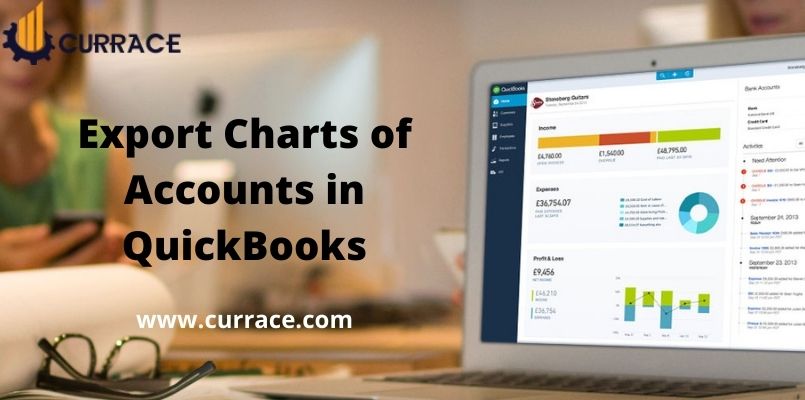
How to Export Chart of Accounts in quickbooks
In the Business to grow Charts of your Financial and accounting information can help you a lot & quickbooks allows you to easily create a chart of accounts. And quickbooks chart of account is easily exportable, you can easily export it send it to the different-different users. If you are unable to export a chart of accounts by self or have a query How to Export Chart of Accounts in quickbooks, then that time you are at the best place here we discussed the best way to export Chart of Accounts in quickbooks and a lot of other information which is necessary to export chart of account.
Why Export Charts of Accounts in quickbooks
Firstly creating charts of accounts allows you to see insights into your business’s financial health. And create an overall listing of all the company’s financial transactions Which Helps in managing the Accounts properly.
Following are the steps to export charts of accounts in quickbooks
Note: the quickbooks company file should be backed up before you try to export the chart of accounts in quickbooks. This Backup file could be the Savior in such a case where you face some error while exporting the chart of accounts. Before you import the data to a new quickbooks File you need to Export the data from the old Company File.
Steps to Export Charts of Accounts
- Open the quickbooks Company File > search For the Charts of Accounts to be exported.
- Select File > utilities.
- Select Export > Choose the IIF File List and a list that Will Appear on your Screen.
- Choose Charts of accounts and save the file wherever you want.
Steps to Convert The File
- Open Excel and search for data in the taskbar.
- Select Form text and the import text file dialog box will appear.
- Choose the chart of accounts you saved and search for text import wizard if you use Office 2010.
- Look for the preferred IIF File and open it.
- Select the file to be imported > Select the Delimited option> Click Next
- Choose For the Delimiters > Choose Column Data Format > Click General.
Now You Need to Save the File;
- Choose the location where you want to import the file from the dialog box.
- Choose Existing worksheets > Press OK.
- In the File Menu,> Click save as option and save the file.
Now the File Will be saved as Excel File.
Below are the steps to Import Chart of Accounts From quickbooks Online
- Login into your quickbooks Online Account > Go to the Setting option.
- Click on Import data > the click on charts of Accounts > Download Sample File.
- Open the Sample File > Clear the sample data.
- Copy Data from the original File created above to a Sample file based on a column and do it one Column at a time.
- Save the File which will avoid the loss of data during the work.
- Click on Import Charts of Accounts on quickbooks Online.
- Click on Browse to select the File > Click Next When the file Is uploaded.
- Select the relevant field based on the column heading to map the data.
- click next > Make the necessary adjustment to accounts and detail types to the fields with red outlines.
- Click Import and Close the error import page.
IF you have followed all the steps carefully You should be able to import the quickbooks file to your quickbooks Online Accounts.
Points To Remember
- Create a backup of the original file before exporting to avoid loss of data.
- Follow these Steps Carefully otherwise, you can get stuck which can take some time to solve the issue.
- Use quickbooks as an administrator while importing or exporting the data.
- Make Sure you are Not Using quickbooks In Multi-user mode

